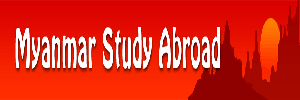Photoshop တြင္ဓါတ္ပံုေပါင္းစပ္္ျခင္း… (photo merging)
Photoshop ကိုကုိင္တြယ္တတ္တဲ့လူေတြေတာ့သိျပီးသားျဖစ္မွာပါ.. သို ့ေပမဲ့လည္း.. မသိေသးတဲ့လူေတြအတြက္ရည္ရြယ္ျပီး ဒီ post ကို တင္ျပလိုက္ျခင္းျဖစ္ပါတယ္… က်ေနာ္လဲမကြ်မ္းက်င္တဲ့သူေတြထဲးကတစ္ေယာက္ပါဘဲ.. :D အသစ္အသစ္ရွာရတာေပါ့ဗ်ာ.. ေလအာေနတာမ်ားသြားလို ့.. ဘာအေၾကာင္းေရးမလဲးဆိုတာကိုေတာင္ေျပာျပဖို ့ေမ့ေနျပီ.. က်ေနာ္ ေရးမည့္အေၾကာင္းေလးကေတာ့ photoshop ျဖင့္ ဓါတ္ပံုႏွစ္ပံု သို့မဟုတ္ သံုးပံုကို ဘယ္လို ေပါင္းစပ္မလဲး ဆိုတဲ့အေျခခံ photoshop အေၾကာင္းေလးပါဘဲ…. က်ေနာ္တို ့ေအာက္မွာျပထားတဲ့ဒီပံုေလးႏွစ္ပံုကိုတစ္ခုေပၚတစ္ခုထပ္ျပီး merge လုပ္လိုက္ရေအာင္…(ေပါင္းစပ္တယ္လို ့ဘဲဘာသာျပန္ေတာ့မယ္ေနာ္၊ အဲးဒါထက္သင့္ေလ်ာ္မဲ့စကားလံုးေလးေတြသိရင္ စီေဘာက္(စ္)မွာေရးထားခဲ့ပါ - ေက်းဇူးအရင္တင္ထားလုိက္မယ္) အဆင့္ (၁) အေနနဲ ့ကေတာ့ အခုပံုထဲးမွာျပထားတဲ့အတုိင္းမိမိ ေပါင္းစပ္ခ်င္တဲ့ပံုႏွစ္ပံုကို photoshop မွာတင္လိုက္ပါ အဆင့္(၂)အေနနဲ ့ကေတာ့္ ကိုယ္ဘယ္ပံုကိုအေပၚမွာတင္ခ်င္သလဲးေပါ့… ကို္အေပၚမွာတင္ထားခ်င္တဲ့ပံုေလးကို select (ေ၇ြးလိုက္ပါ) ျပီးရင္ေတာ့ျဖင့္ copy လုပ္လိုက္တာေပါ့ ပံုတစ္ခုလံုးကို select လုပ္ဖို ့အတြက္ ctrl+A ႏွိပ္ပါ ျပီးရင္ ေကာ္ျပီအလွည့္က်ေတာ့ ctrl+c ေပါ့ဗ်ာ… ခုဆိုဒီပံုကိုက်ေနာ္တို ့select လုပ္ထားျပီးျဖစ္ပါတယ္… ဒီပံုကိုက်ေနာ္တုိ ့ဟုိေစာေစာကတုိက္အိမ္ၾကီးနဲ ့ေပါင္းစပ္မွာျဖစ္ပါတယ္.. ဘယ္လိုေပါင္းမွာလဲဆိုေတာ့.. က်ေနာ္တိုဒီပံုကို အဲးဒီတုိက္အိမ္ၾကီးရဲ့အေပၚ layer မွာထပ္။ ျပီးေတာ့ဒီပံုရဲ့ဘယ္ဘက္ထိပ္စြန္းေတာင့္ကေနအလယ္ေလာက္ထိကိ ပံုု အၾကည္ျဖစ္ ေအာင္လုပ္ႏုိင္ရင္ ဒီပံုရဲ့ ေအာက္တစ္ layer မွာရွိတဲ့တုိက္အိမ္ရဲ့ပံုတစ္ပုိင္းတစေပၚလာမွာေပါ့… ဒါဆိုရင္မသိရင္ပံုကဆက္ေနျပီေပါ့ေနာ္… ကဲ့ဘယ္လိုဒီပံုေလးရဲ့ညာဘက္အစြန္ေတာင့္ေလးကိုအၾကည့္လုပ္မလဲဆိုတာဆက္ၾကည့္ရေအာင္… ခုနက select + copy လုပ္ထားတဲ့ပံုေလးကို တုိက္အိမ္ပံုေပၚမွာသြားျပီး ctrl+v နဲ့ paste သြားလုပ္လိုက္ပါ.. layer Plattee မွာ layer ႏွစ္ခုေပၚလာပါလိမ့္မယ္.. တစ္ခုကတိုက္အိမ္ပံု (ေအာက္ေလယာ) တစ္ခုက က်ေနာ္တို ့ paste လုပ္ထားတဲ့ပံု အေပၚမွာပါ. က်ေနာ္တို ့select (ေရြးခ်ယ္)ထားတဲ့ပံုေလးရဲ့ layer Palette ကိုသြားလိုက္ရေအာင္.။ ျပီးရင္ပံုမွာျပထားတဲ့အတို္င္းဘဲး ေလးေထာင့္ကြက္ရဲ့အလယ္မွာအ၀ိုင္းေလးရွိေနတဲ့ icon ေလးကိုႏွိပ္လိုက္ရင္ က်ေနာ္တို ့ေရြးထားတဲ့ပံုရဲ့ layer မွာစာရြက္အျဖဴေလးထြက္လာတာကိုေတြ ့ရပါလိမ့္မယ္… ။အဲးဒီ icon ေလးကိုေတာ့ add layer mask လို ့ေခၚတယ္ေျပာတာဘဲ (အေနာ္ေလးေသခ်ာမသိဘူးေနာ္.. :D) ကဲဘာဆက္လုပ္မွာလဲဆိုေတာ့ က်ေနာ္တို ့ tool box မွာရွိတဲ့အနီေရာင္ေလးနဲ့၀ုိင္းထားတဲ့ Gradient tool ဆိုတဲ့ဟာေလးကိုႏွိပ္လိုက္ဗ်ာ.. (ခဲးဖ်က္ေဘးမွာရွိသည္၊ တစ္ခါတစ္ခါ ေရခြက္ကဲ့သို ့ေသာပံုမ်ားရွိတတ္သည္ထိုအေျခအေနမ်ိဳးတြင္ drop down bottom ေလးကိုႏွိပ္လိုက္ပါက ေလးေတာင့္ကြက္အျဖဴတစ္၀က္အမဲတစ္၀က္ ပံုေလးကိုေတြ ့ရမည္… ေလရွည္သြားရင္ခြင့္လြတ္ပါဗ်ာ… အေျခခံသမားေတြအတြက္လို ့ေျပာထားတယ္ေနာ္....:D) ျပီးရင္ေတာ့ဒီေအာက္မွာျပထားတဲ့ပံုထဲးကလို အဲးဒီ Gradient tool ေလးနဲ ့လိုအပ္သလို ေအာက္ပါပံုတြင္ျပထားသည့္အတုိင္း မ်ဥ္းေၾကာင္းဆြဲးလိုက္ရင္ဘာျဖစ္လာမလဲဆိုတာလက္ေတြ ့ၾကည့္ၾကည့္လိုက္ပါ… ဒီေအာက္ကပံုေလးဆိုရင္ေတာ့ျဖင့္ က်ေနာ္တို ့ကနဦးစက ျပထားတဲ့ ပံုေလးႏွစ္ပံုကို Merge လုပ္ထားျပီးသားပံုေလးျဖစ္ပါတယ္… (က်ေနာ္ေရးထားတာနားမလည္ရင္ေတာ့ျဖင့္ စီေဘာက္(စ္)မွာေမးခြန္းမ်ားေမးႏုိင္ပါေၾကာင္းၾကိဳတင္ၾကိဳတင္.. အသိေပးထားပါတယ္ဗ်ာ...)